こんにちは、HSK-WORKSです
今回はドライブレコーダーの走行データ
を比較的簡単に編集する方法を書きました
お作法「試写をしていると音楽が耳に残る・・・」
【比較的簡単】データの編集方法【ドライブレコーダー】
ドライブレコーダーのデータどうしてますか?
本来はあおり運転や事故の証拠
としてのドライブレコーダーですが
ツーリングの記録としても
良いと思います
しかし先日のSL230での
日帰り林道ツーリングでも
全部で73GBのデータになりました(^^;
これくらいのサイズだとアッという間に
HDDを食いつぶします
そこでWindowsの標準ソフトを使用し
比較的簡単にツーリング
全体がわかるように編集し
動画のサイズを少なくする
方法を紹介します
今回作業した僕の環境は以下です
パソコン:Windows11
CPU:Core i7-10750H
RAM:32G
ドドライブレコーダー
:デイトナ Mio760D
ソフト :フォトレガシ
デイトナのドライブレコーダー最新機種
取り付けはほぼほぼ同じようです
ドライブレコーダーデータ編集
ちなみに僕はもともとフォトを使って
動画編集していたのですが
Windows11になったことで
従来のフォトがフォトレガシになり
新しいフォトができてました( ;∀;)
なのでフォトレガシの使い方を説明します
そのうち新しいフォトも勉強してみます
フォトレガシの起動
➊Windowsマークをクリックします

❷検索欄にマウスカーソルを
合わせてクリックします
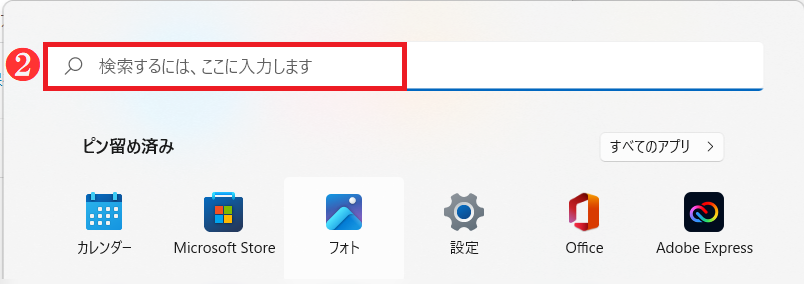
❸検索欄に「フォト レガシ」と入力します
(フォトとレガシの間は半角スペース)
❹検索結果のフォト レガシをクリックします
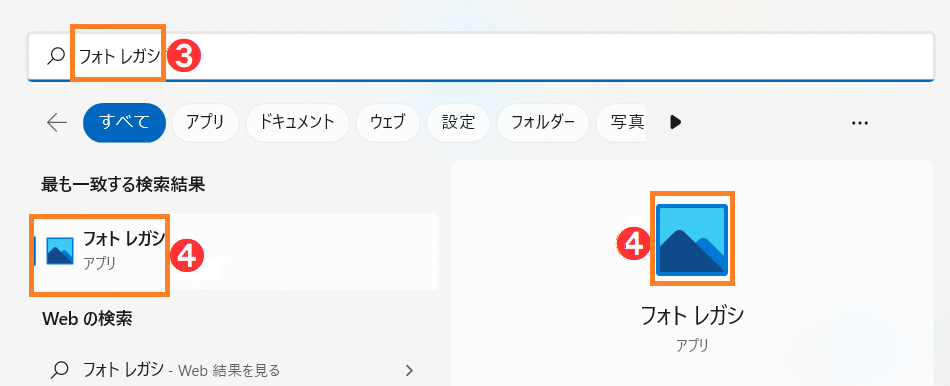
※アプリのフォトレガシ
が無い場合はこちらを参考に
インストールしてください
➎次回からは「すべてのアプリ」
をクリックして
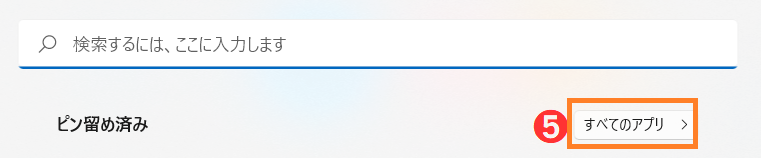
➏フォトレガシをクリックで
起動できます
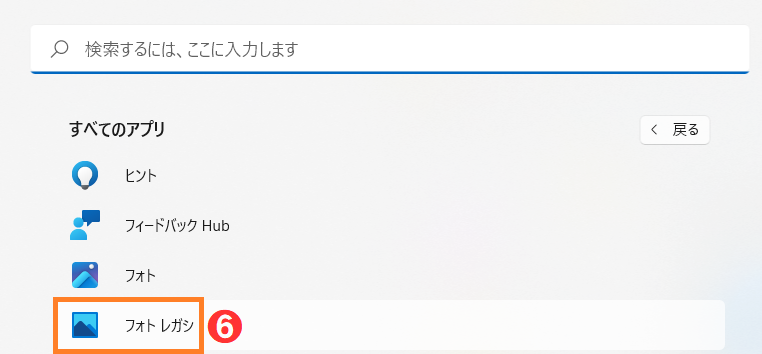
➐フォトレガシを右クリックして
スタートにピン留めするとしておくと
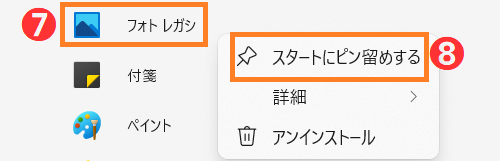
Windowsマークをクリックした
スタートメニューに表示されます
ここからも起動できます
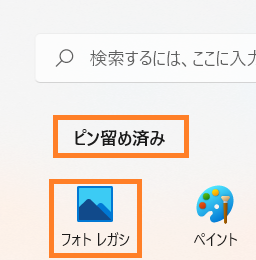
フォトレガシで動画編集
では早速動画編集をやってみましょう
まずは・・・
ビデオの作成
➊フォトレガシのメニューの
ビデオエディタ―をクリックします

❷ビデオエディター画面の
新しいビデオプロジェクト
をクリックします
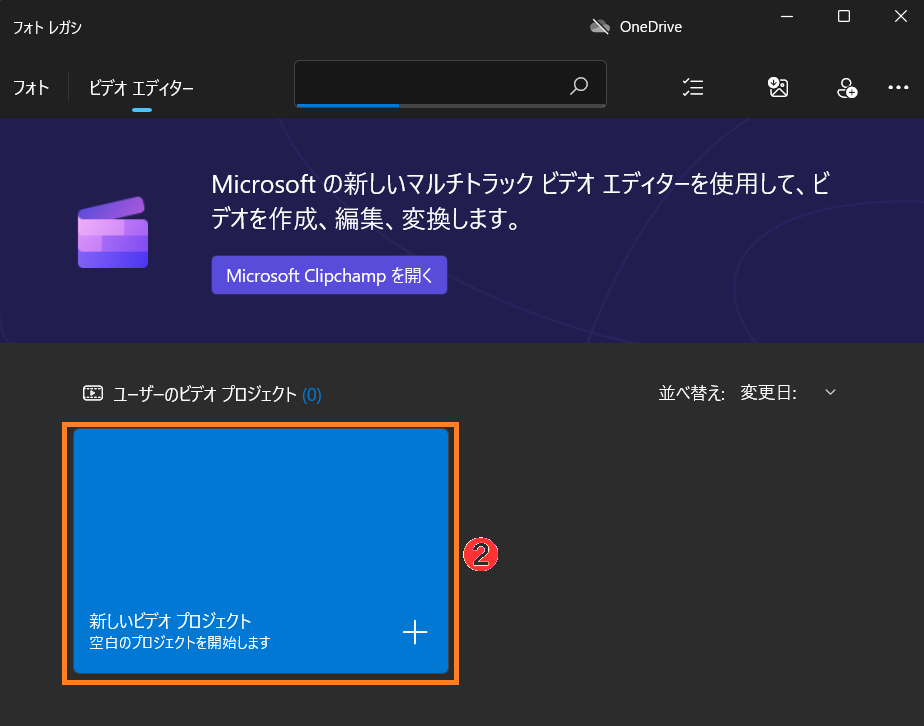
❸ビデオの名前を指定
ダイアログが出てきます
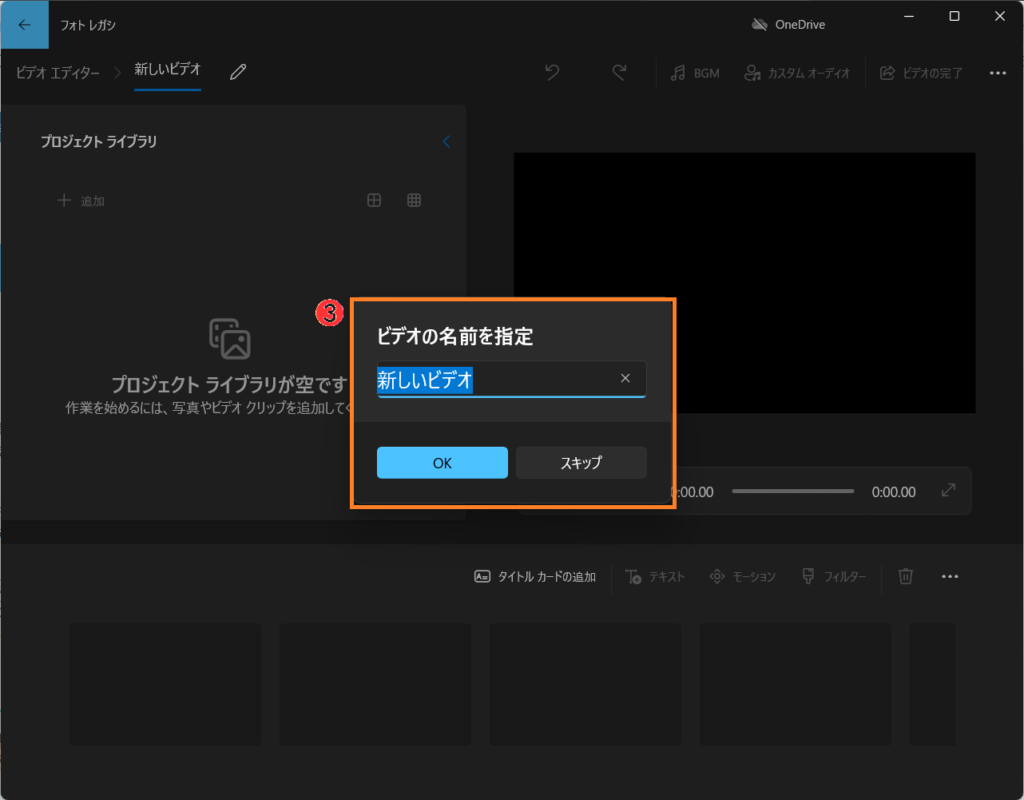
❹作りたいビデオ名を入力します
画像では「20221204_SL230_筑波林道」
と入力しています
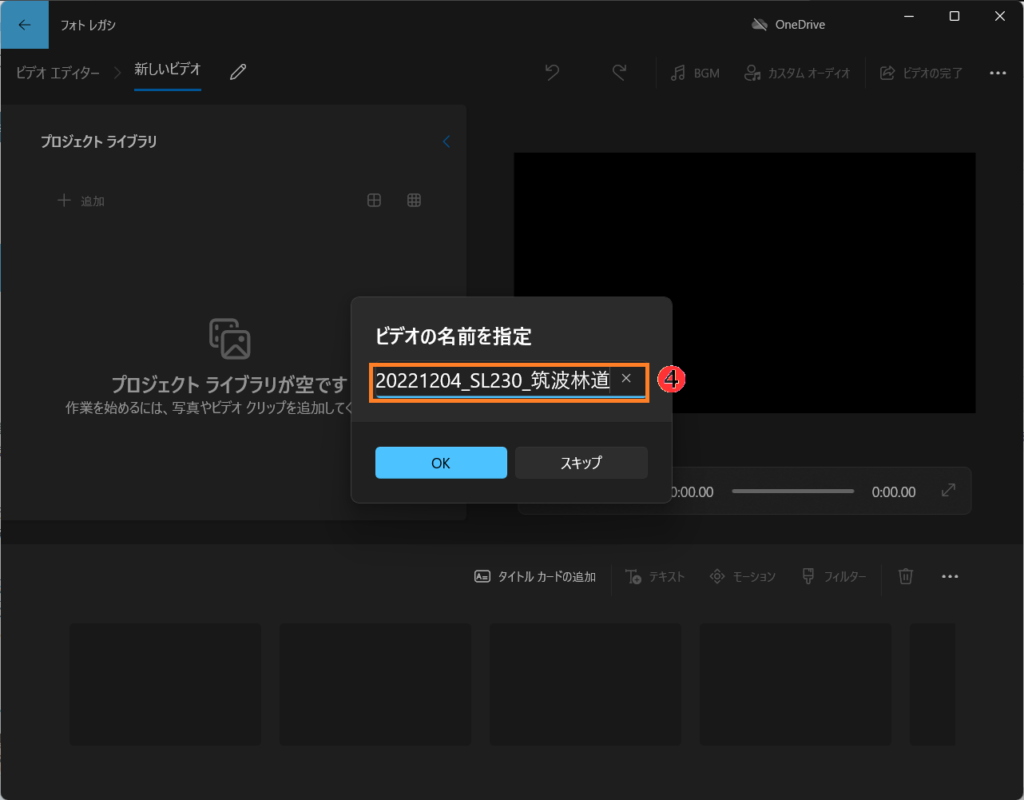
➎入力した名前でビデオが
作成されます
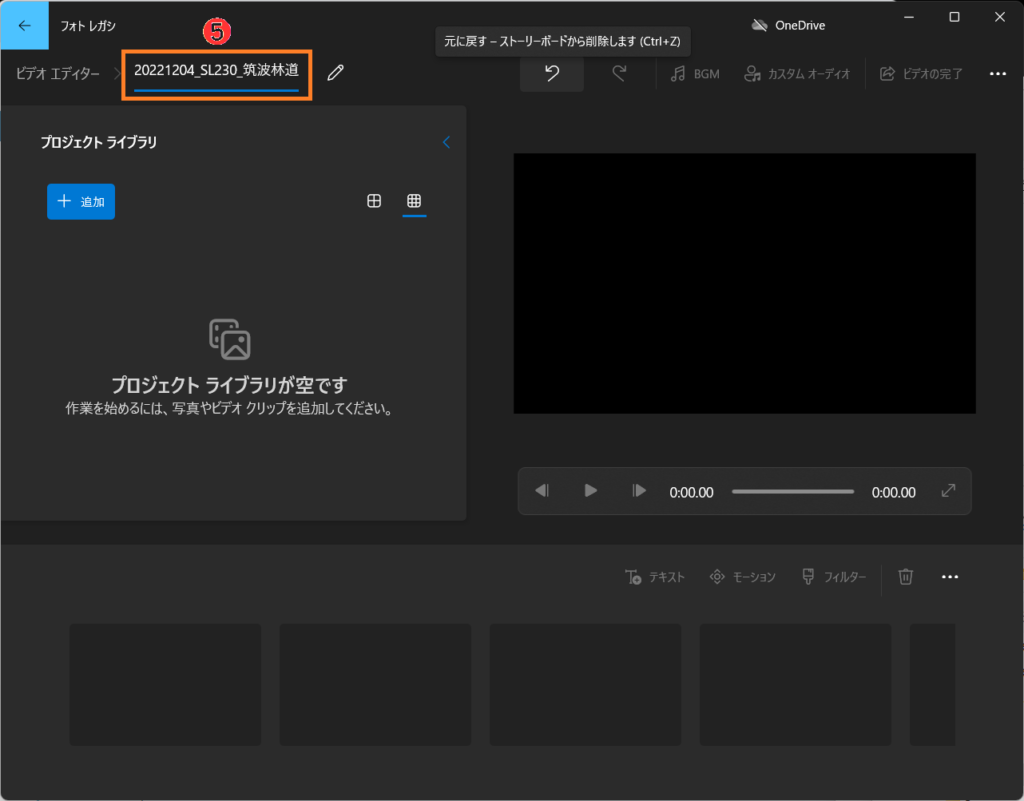
ドライブレコーダーデータの確認
ドライブレコーダーデータを準備します
デイトナ Mio760Dは前後の画像と
位置情報が保存されています
今回は比較的簡単にという事で
フロントの動画のみを使います
SDカードから取得したデータの
「Video」の中の「F」の
データを使用します
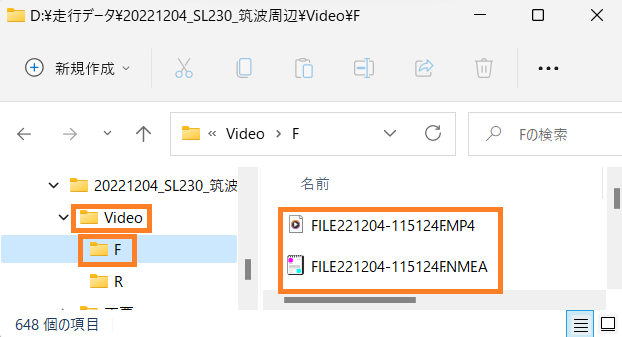
ドライブレコーダーデータの取り込み
➊プロジェクトライブラリにある
「+追加」をクリックします
❷3つの中から「このPCから」
をクリックします
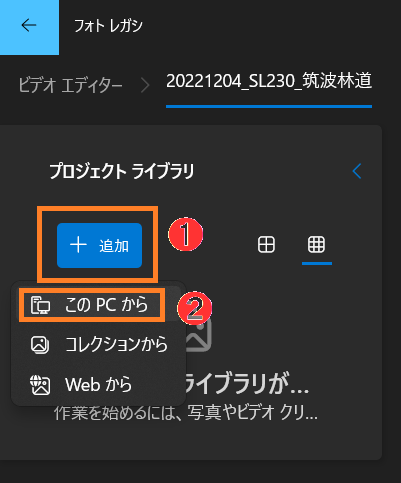
❸「開く」ダイアログが開きますので
データがあるフォルダを指定する
(以下のどちらかで)
a.アドレスバーにデータのあるフォルダ
までのパスを入力してEnterを押す
b.フォルダツリーでデータのある
フォルダまで移動します
❹開くメニューの表示方法を変更の
「▼」をクリックします
➎「詳細」をクリックします
㊟日付の昇順に並べます
これをしないと後で面倒な事に
なります
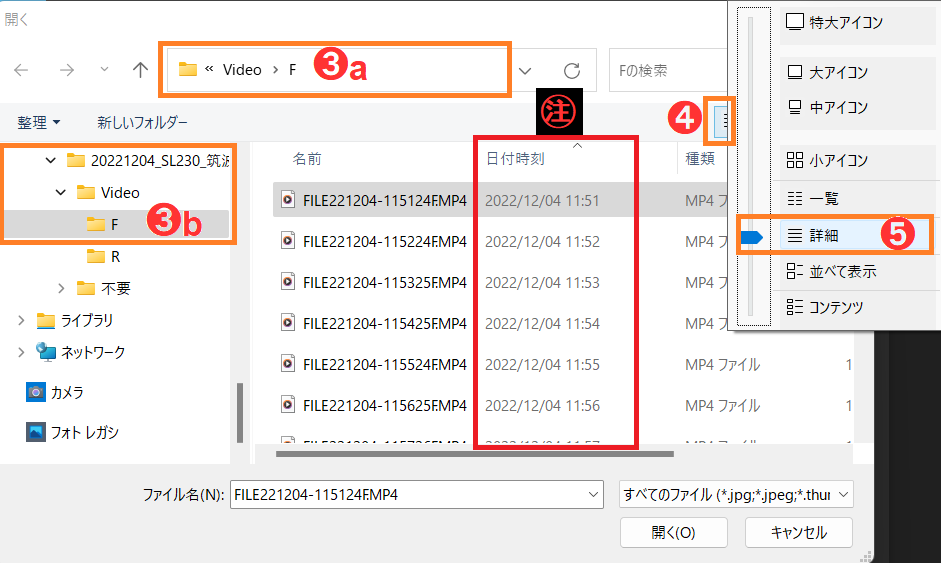
❻昇順に並べた先頭のファイルをクリックし
Ctrl+Aで全選択します
➐開くをクリックします
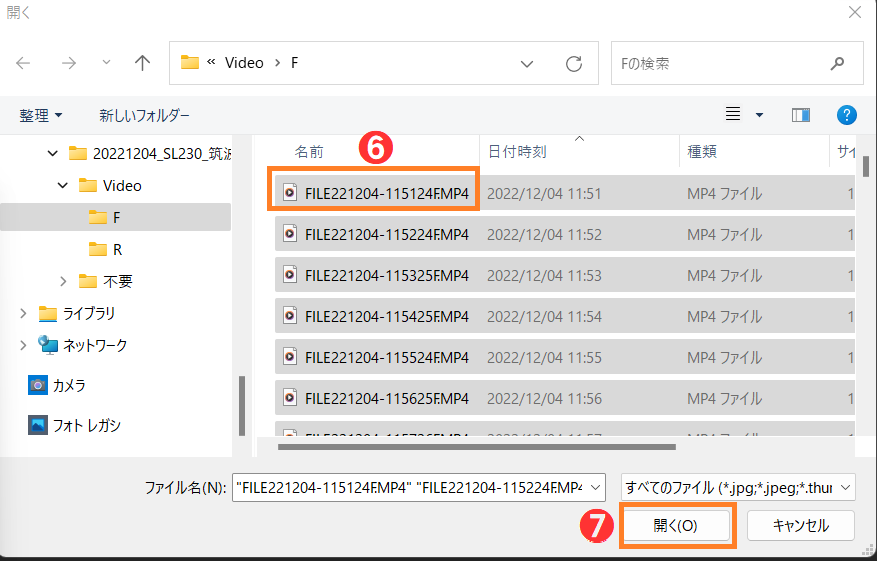

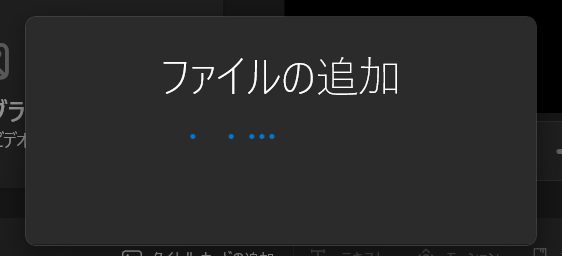
PCの性能や選んだファイル数に
よっては時間がかかります
上記の画面のまま止まったように
見えても動いている事があるので
しばらく待ってみてください
僕の環境で324個のファイルを
取り込んだ場合は6分くらい
かかりました(^^;
なぜ時間がかかるのか
原因はファイルをコピーしているから
だと思われます
以下のフォルダにコピーされました
C:\Users\ユーザ名\Pictures\ビデオ プロジェクト
エクスプローラーで見るとココです
動画を作成し終わったらココのファイルは
削除して良いと思います
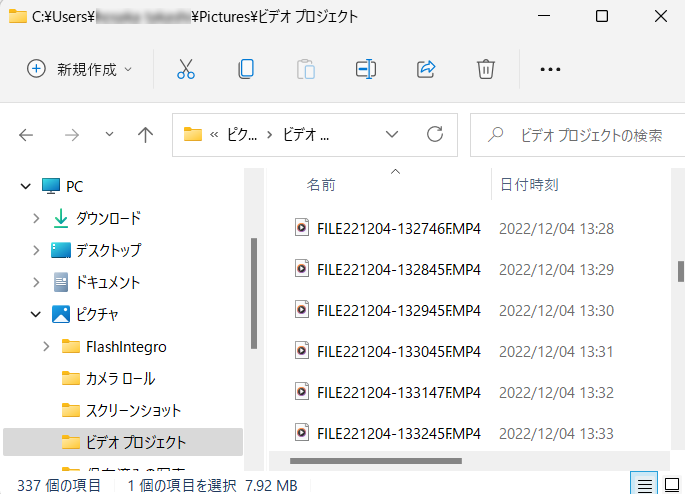
❽選択した動画ファイルが
プロジェクトライブラリに
登録されたことを確認します
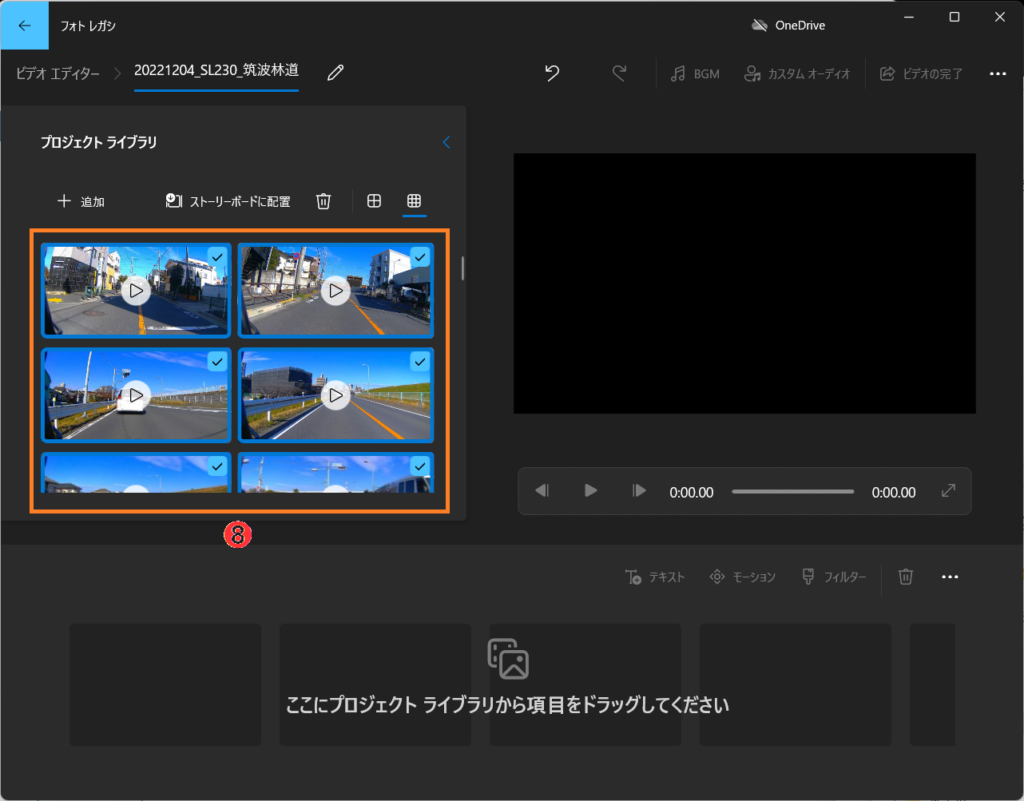
動画の再生順番
➊プロジェクトライブラリから
全ファイルを選択します
ひとつのファイルをクリックして
チェックが入った状態で
Ctrl+Aを押します
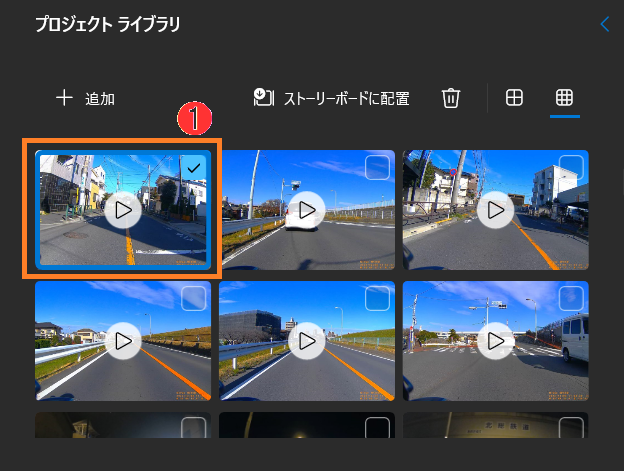
❷全ファイルにチェックが付きます
うまくいかない場合は
何度か試してください(^^;
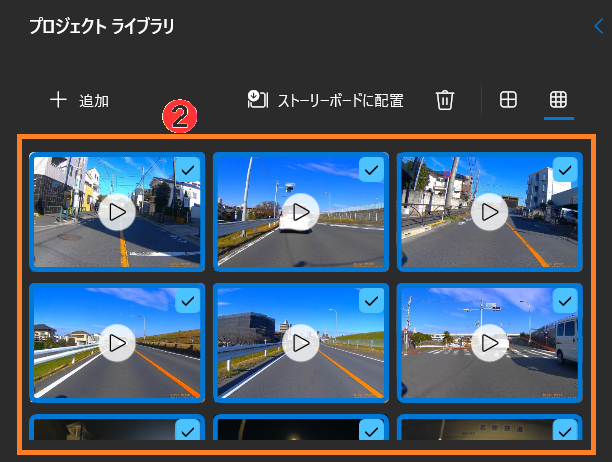
❸ひとつの動画を選択して
プロジェクトライブラリから
ドラッグしてストーリーボードに
ドロップします
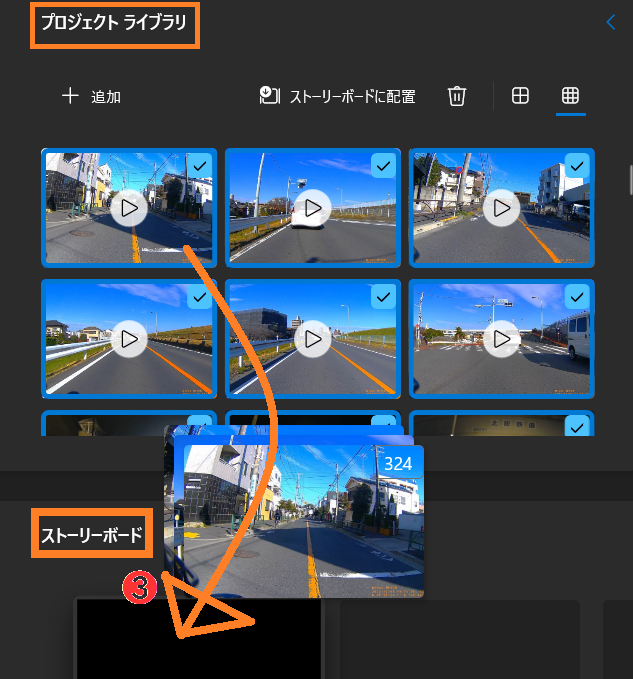
❹ストーリーボードに画像が
追加されます
ここに表示されている順番で
動画が再生されます
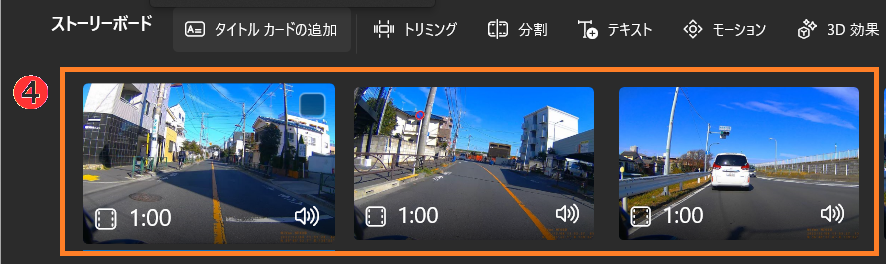

全選択してストーリーボードに
追加される順番はプロジェクトライブラリ
に取り込んだ順のようなので
ここで望む時系列順になっていない場合は
プロジェクトライブラリの取り込みから
やり直した方が良いかもしれません
ひとつひとつストーリーボードに
登録したり入れ替えたりすれば
その順序になりいますが
ファイル数が多いので(;゚Д゚)
動画のタイトル設定
➊ストーリーボードにある
タイトルカードを追加
をクリックします
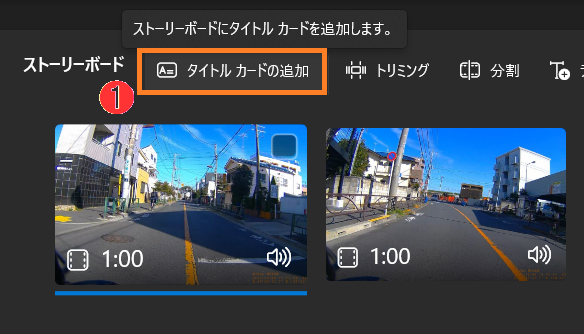
❷先頭にタイトルカード(青い物)
が追加されました
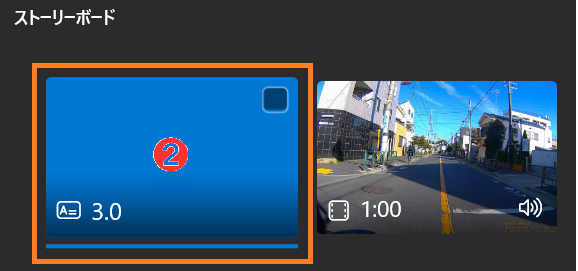
❸タイトルカードが選択された状態で
ストーリーボードのメニューに
あるテキストをクリックします

❹テキスト編集画面が開きますので
タイトルの所に入力します
画像では以下のように入力しました
➎完了をクリックします
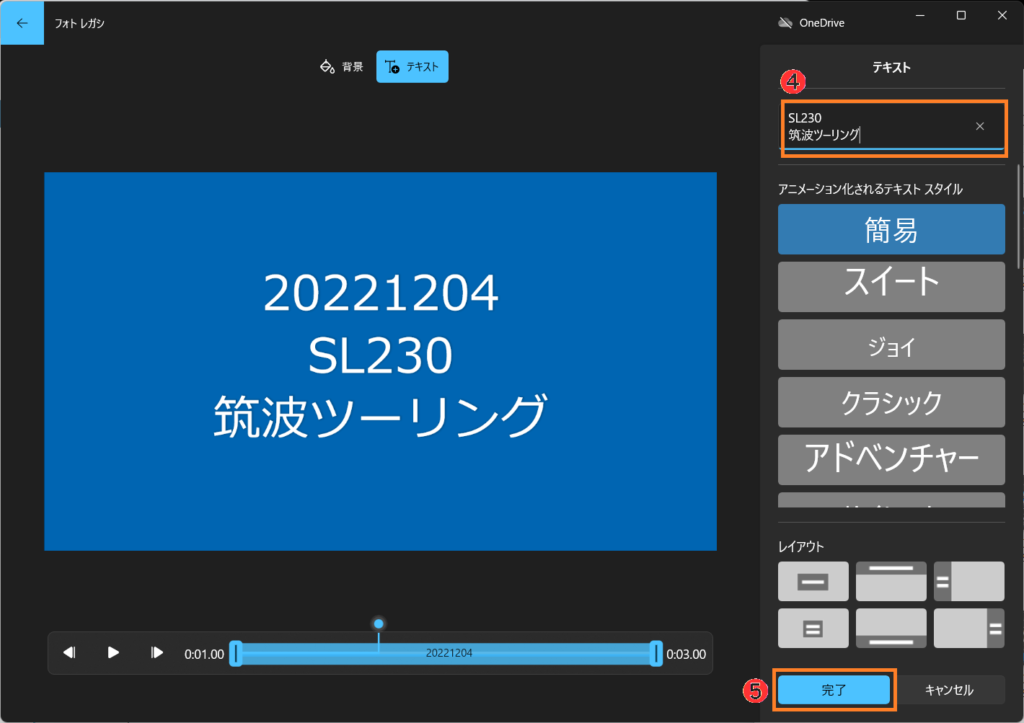
これでタイトルの
設定が完了しました
動画のエンドタイトル設定
➊動画の最後まで移動します
(以下のどちらかで)
a.ちょっと見えにくいですが
フォトレガシの下にあるスクロールバー
をドラッグして一番右に移動する
b.右矢印ボタンをクリックして動画の最後
まで移動する

❷最後の動画をクリックします
❸クリックした動画が
表示されている事を確認します
❹タイトルカードの追加を押します
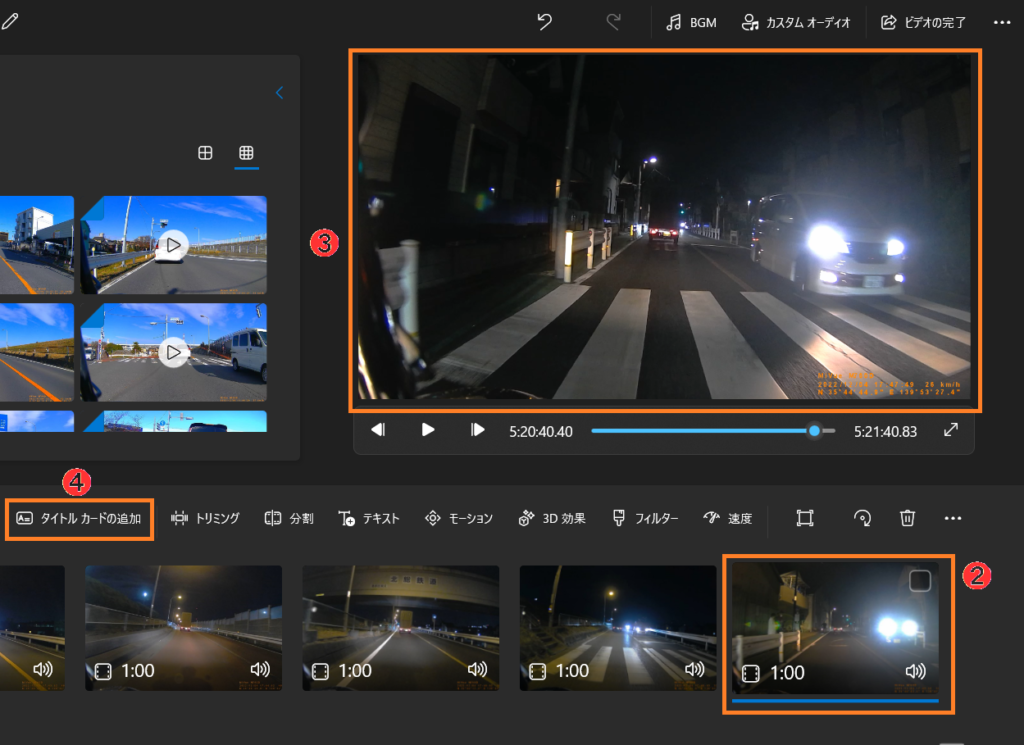
➎最後の動画のひとつ手前に
タイトルカードが追加されるので
タイトルカードをドラッグして
一番最後に移動します
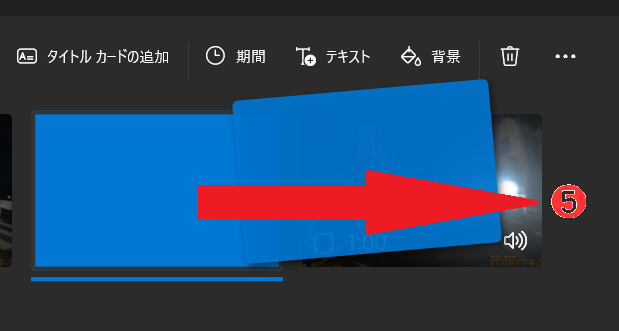
❻タイトルカードをクリックします
➐テキストをクリックします
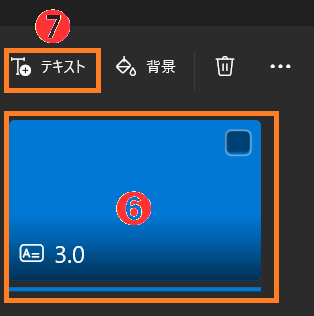
❽テキスト編集画面が開きますので
タイトルの所に入力します
画像では以下のように入力しました
➒完了をクリックします
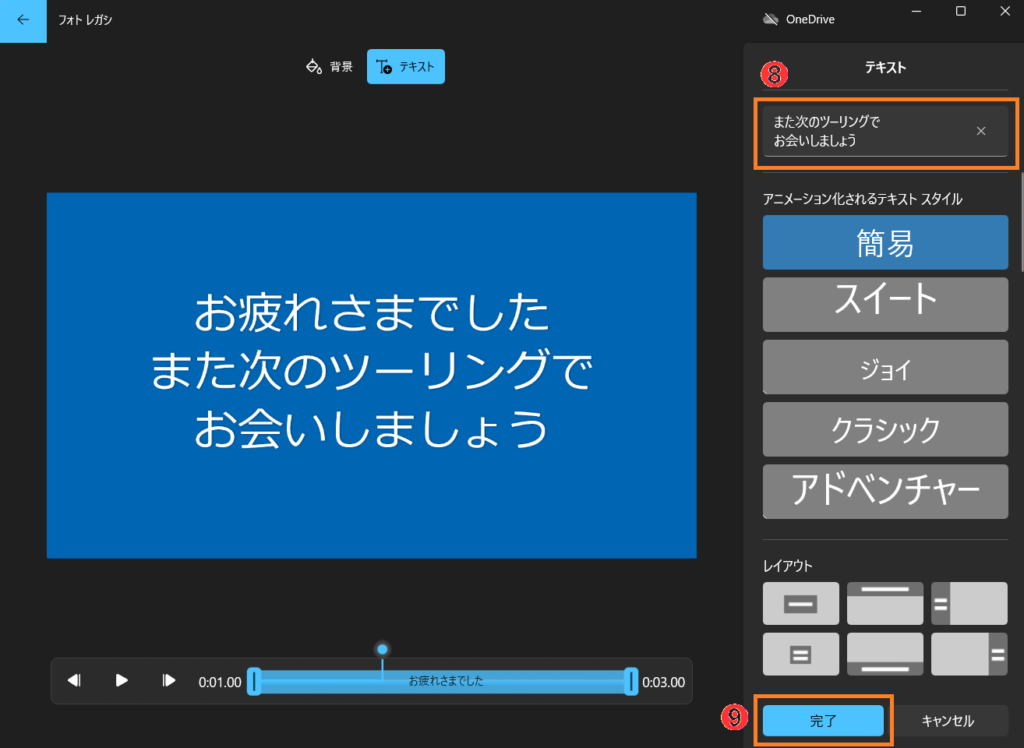
これでエンドタイトルの
設定が完了しました
動画のBGM設定
➊BGMをクリックします
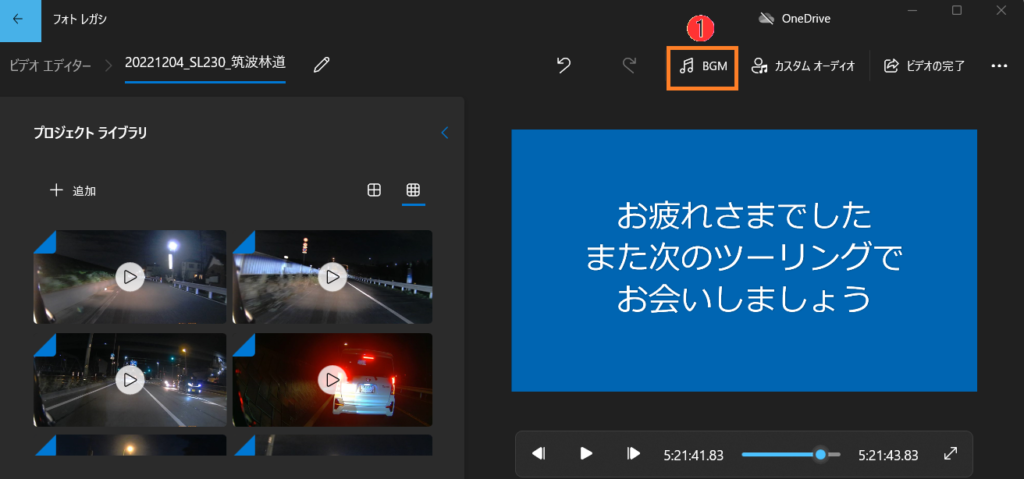
❷動画中に流すBGMを選択します
緑枠の部分で視聴ができます
画像では「Amplified」を選択しました
❸ビデオを音楽のビートに同期する
をチェックします
❹完了をクリックします
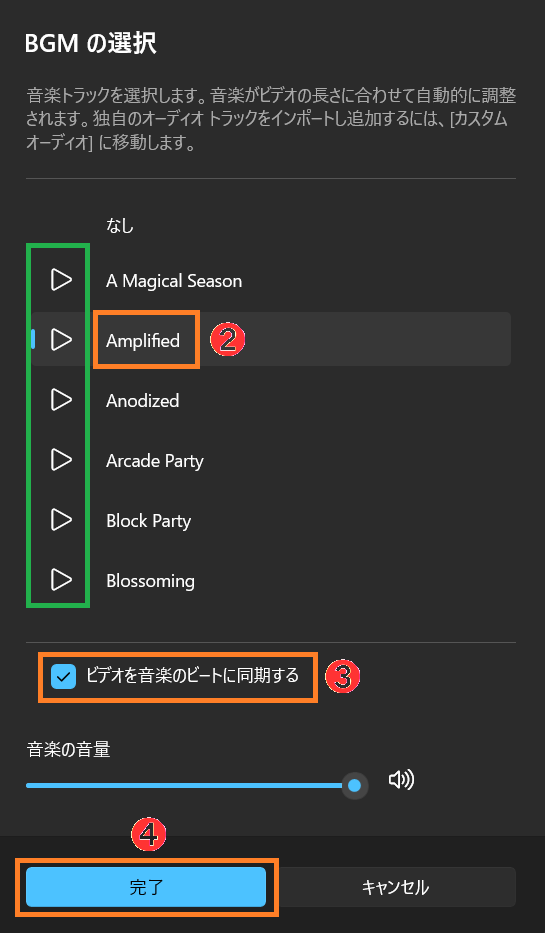
動画の視聴
これで最低限の準備が完了しました
➊をクリックすると試写できます
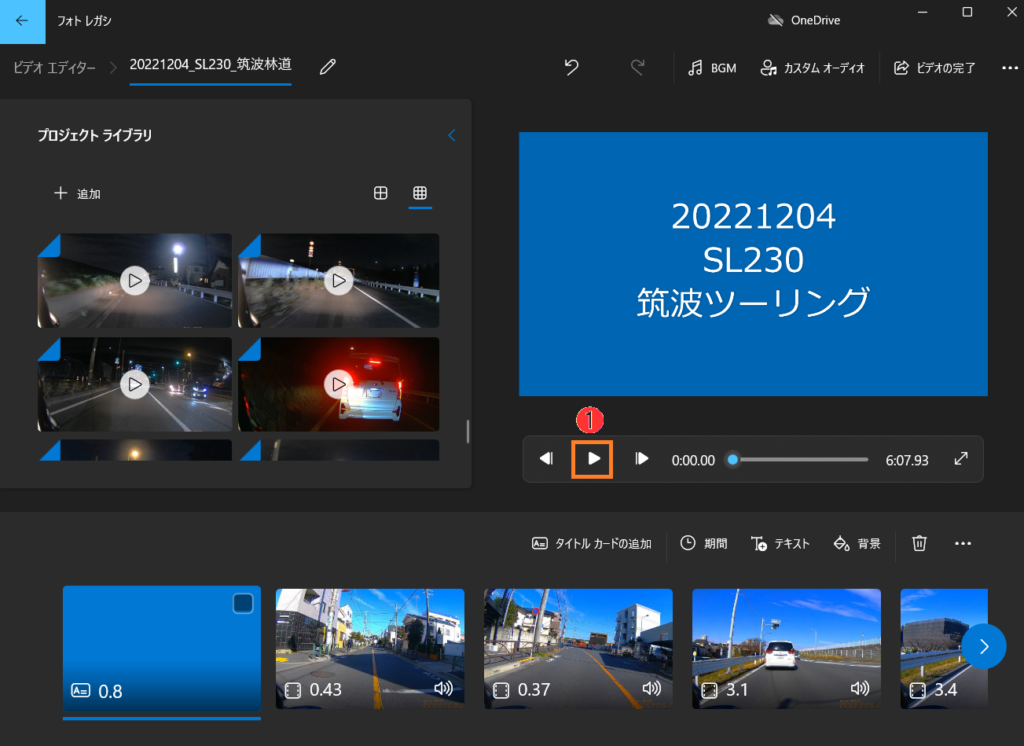
動画のエクスポート
編集した動画をひとつの
ファイルにして出力します
➊ビデオの完了をクリックします

❷ビデオ完了のダイアログがでますので
エクスポートをクリックします
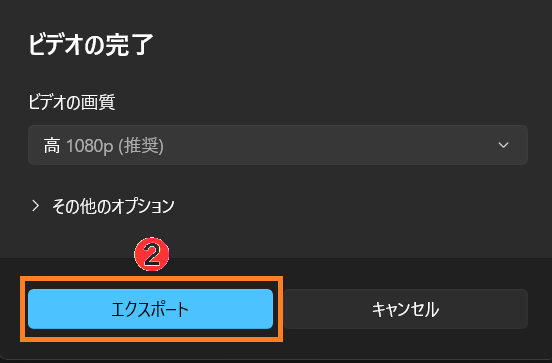
❸出力する場所を決めます
a.アドレスバー
b.フォルダツリー
で選択してください
画像ではデスクトップを選択しました
❹出力するファイル名を決めます
画像では変更せずそのままでした
➎エクスポートをクリックします
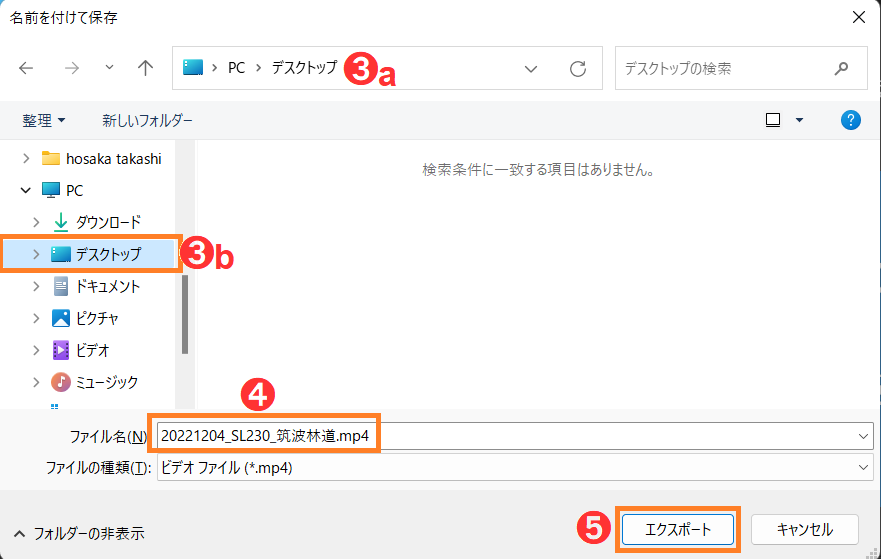
作業中のダイアログが出ます
青いバーが左に行くまで待ちます
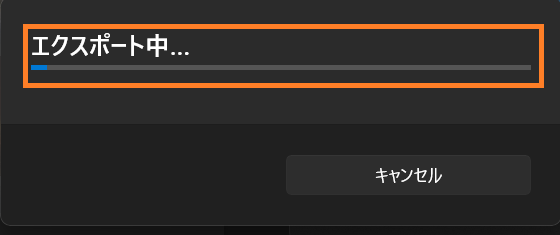
エクスポートが完了すると
勝手に動画が再生される
ことがあります(^^;
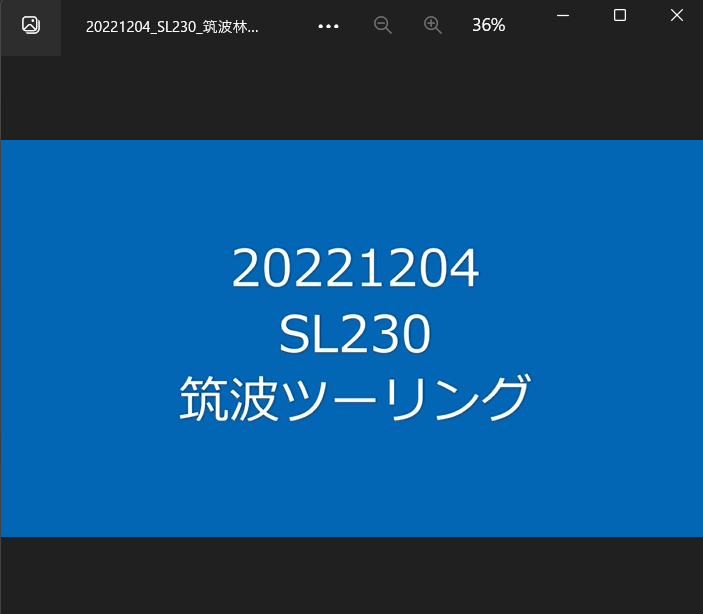
デスクトップにファイルが
作成されました
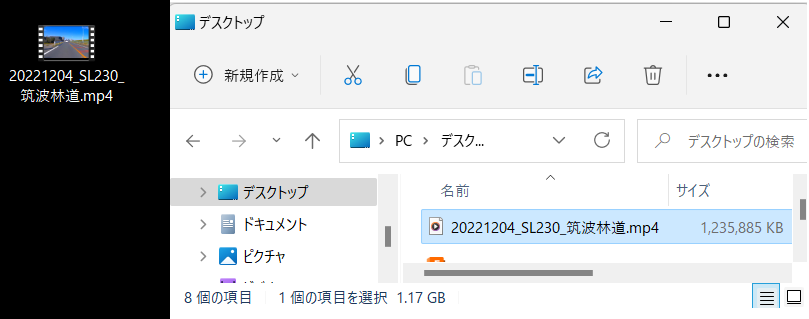
これで動画の作成は完了です
お疲れさまでした
フォトレガシの取得
フォトレガシを取得する為に
まずはフォトを起動します
先ほど「フォト レガシ」
入力した所に
➊「フォト」と入力します
❷検索結果のフォトを
クリックします
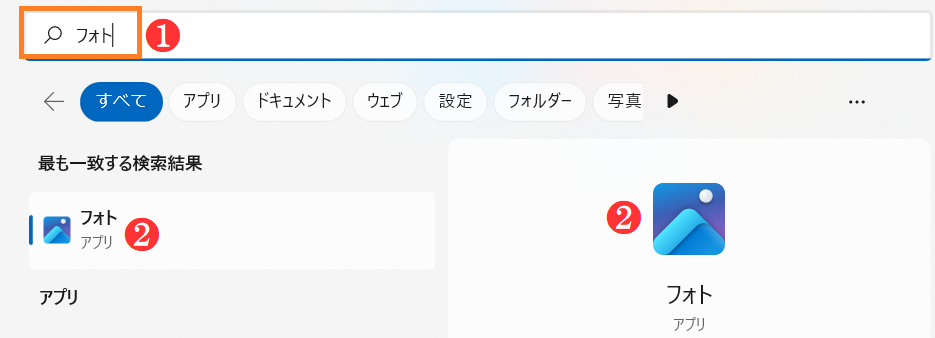
❸フォトが起動したら
設定ボタンをクリック
設定の項目が出てくるので
下にスクロースして
❹「フォト レガシの取得」
をクリック
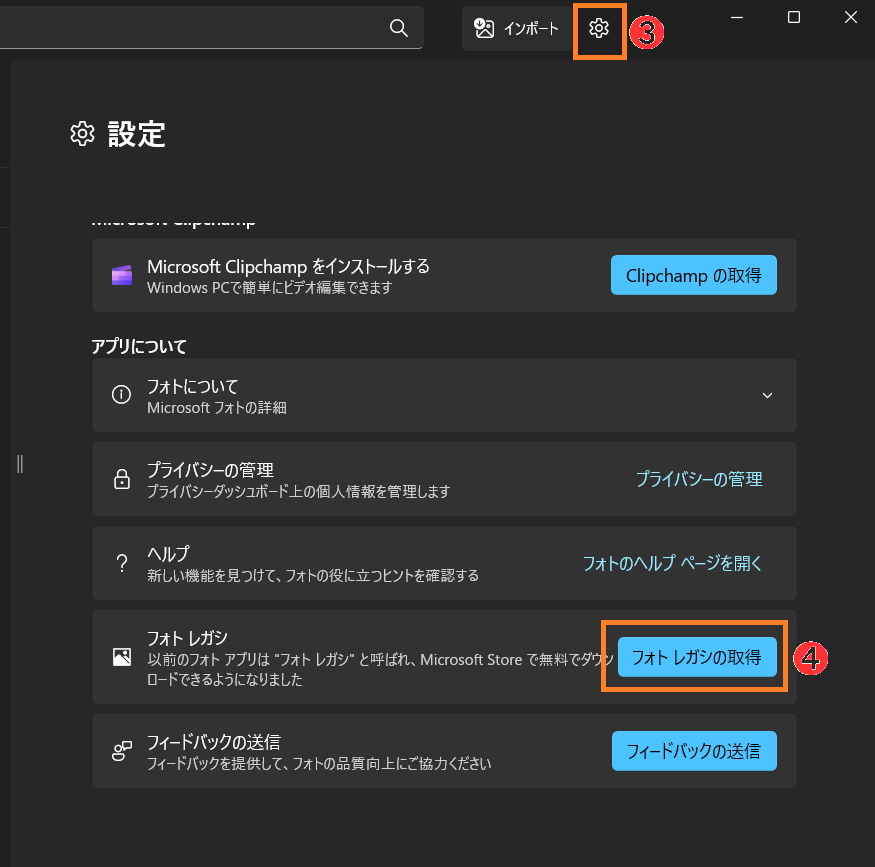
➎インストールをクリック
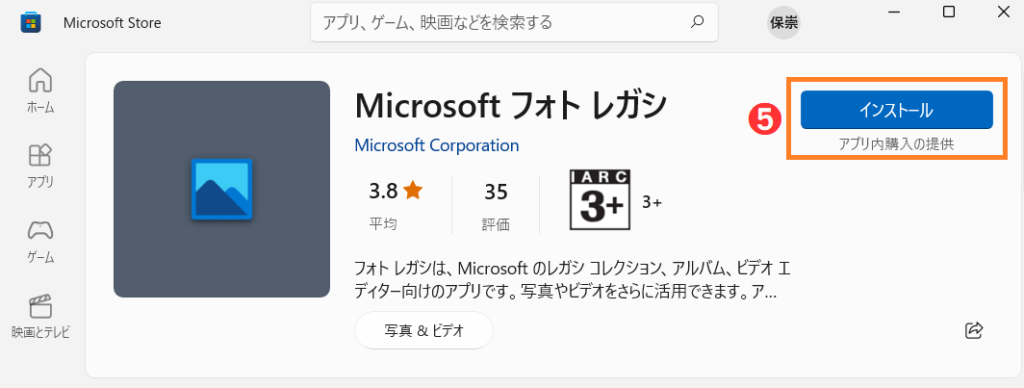
➏ダウンロードが始まります
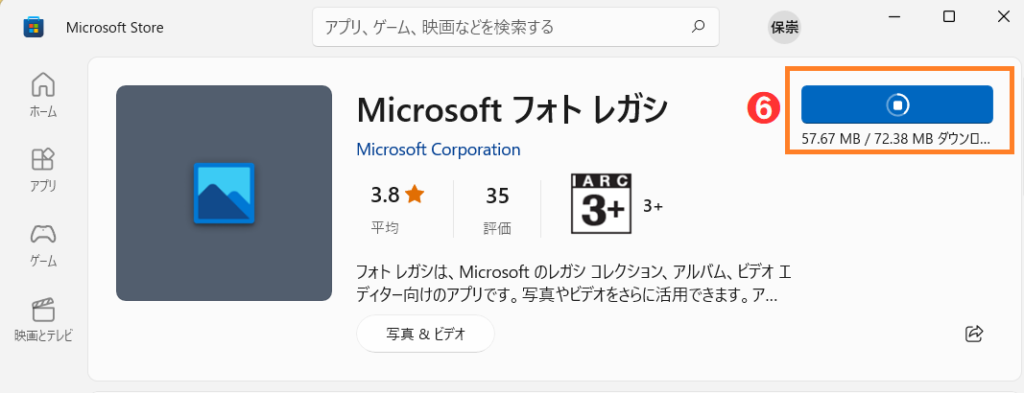
➐ボタンが「開く」になれば
インストール完了です
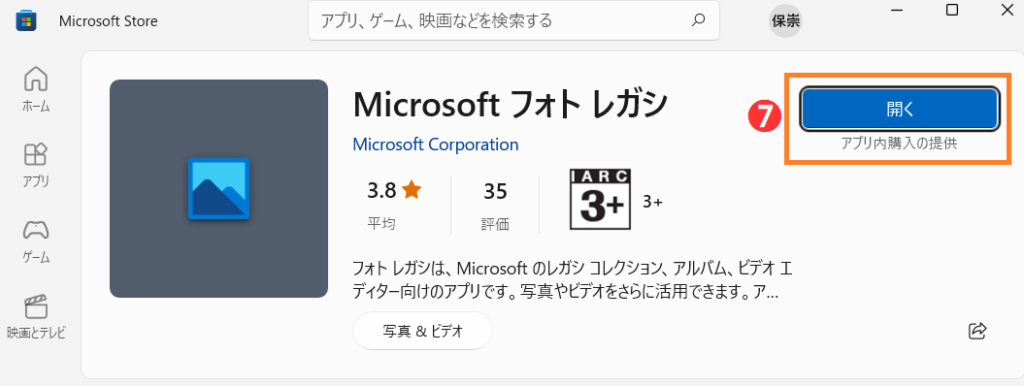
ドライブレコーダーデータのサイズ比較
今回作成したデータと生のデータを
比較すると1/38になりました
これならHDDの節約になるかと思います
| ファイル名 | サイズ |
| フロントのみデータ合計 | 38.8GB |
| 20221204_SL230_筑波林道.mp4 | 1.2GB |
まとめ
曲に合わせて動画は短くなりますが
ツーリングの全体はわかるかなぁと思います
今回の手順と大体同じ手順で作成したものです
こちらは動画の削除や文字入れエフェクト
などを入れて3日くらいかけた動画です
(こちらのブログにあげたものです)
装飾も要望があればブログに書こうかと
思ってます
あなたのドライブレコーダー動画編集します\(^o^)/
ご要望があればあなたのドライブレコーダー動画を
1万円で編集します
【作業条件】
・今回紹介した編集方法で作業します
・対応ドライブレコーダー:デイトナMioシリーズ※
※他社ドライブレコーダーは編集経験が無いので
ご相談させてください。
・基本的に前カメラのデータを使用します
ご希望があれば後カメラのデータも使用可能です
・BGM:こちらから提供する以下の3つから
選択してください。
BGM1
BGM2
BGM3
・同じような画像は間引きます
・ナンバー等のモザイク処理はしません
【作業の流れ】○:お客様 ●:HSK-WORKS
○●1)編集作業のすり合わせ
・納期(作業開始から3日程度)
・要望
・市街地少な目とか
・峠多めとか
・残したい動画の時間指定など
○ 2)オープニングメッセージ
エンディングメッセージのご提供
○●3)BGMのご選択
○ 4)動画データのご提供
(ギガファイル便など)
●5)編集作業(おおむね4営業日)
○●6)Youtubeの限定公開による確認
●7)編集データのお渡し(ギガファイル便)
○ 8)お支払い
9)サービス完了
以上参考になればうれしいです
またコメントやツイッターのDMで
アドバイスなど頂けたら
さらにうれしいです(^^
ご精読ありがとうございました
ワーカーでしたー
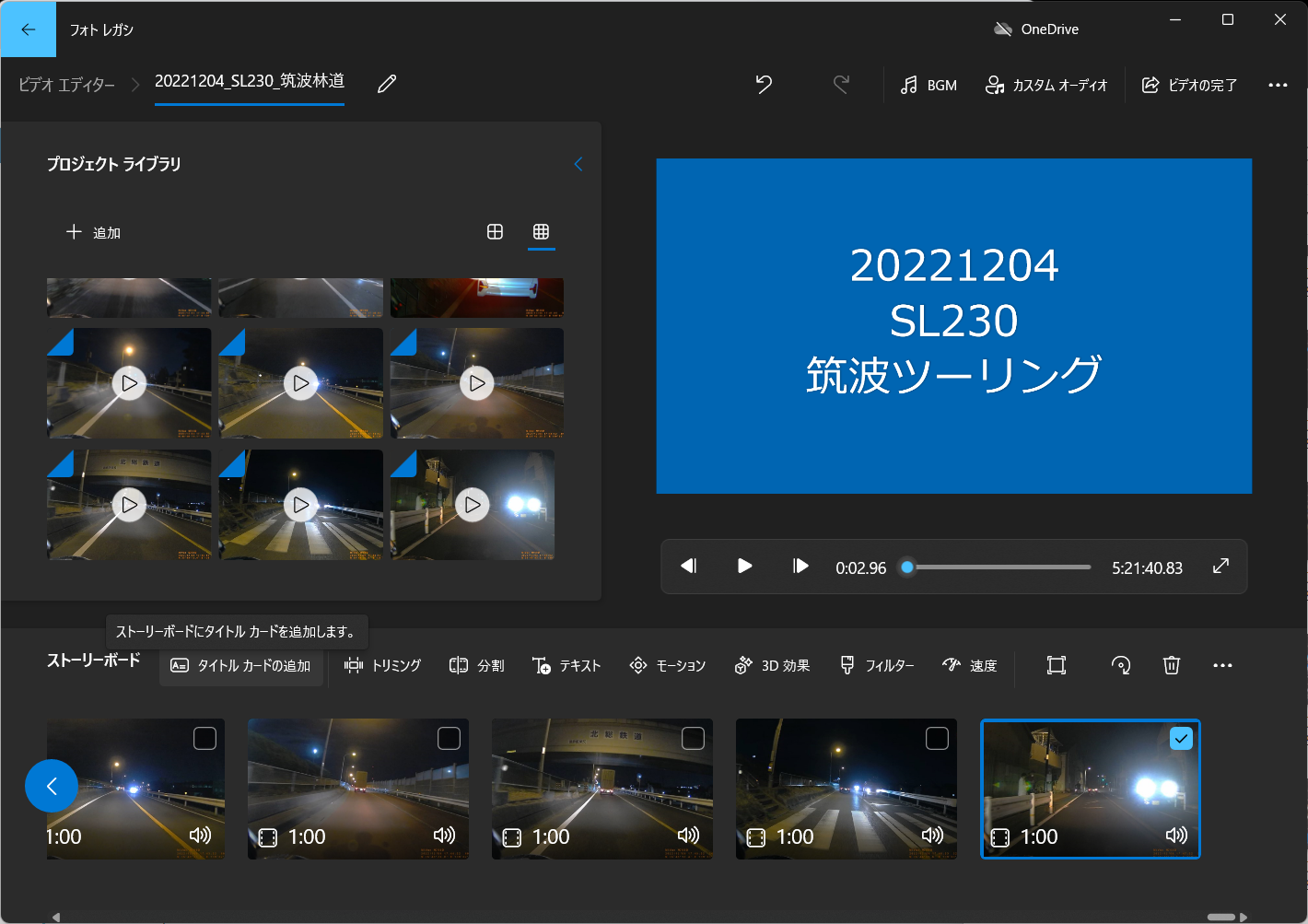
![[商品価格に関しましては、リンクが作成された時点と現時点で情報が変更されている場合がございます。] [商品価格に関しましては、リンクが作成された時点と現時点で情報が変更されている場合がございます。]](https://hbb.afl.rakuten.co.jp/hgb/4b10cb3d.df137f9f.4b10cb3f.1afccea8/?me_id=1306362&item_id=10117963&pc=https%3A%2F%2Fthumbnail.image.rakuten.co.jp%2F%400_mall%2Focc-netshop%2Fcabinet%2Fdaytona20250203-2%2F17100_01.jpg%3F_ex%3D240x240&s=240x240&t=picttext)

![[商品価格に関しましては、リンクが作成された時点と現時点で情報が変更されている場合がございます。] [商品価格に関しましては、リンクが作成された時点と現時点で情報が変更されている場合がございます。]](https://hbb.afl.rakuten.co.jp/hgb/1d389b39.9d120af1.1d389b3a.56ca1585/?me_id=1234456&item_id=27501333&pc=https%3A%2F%2Fthumbnail.image.rakuten.co.jp%2F%400_mall%2Fwebike-rb%2Fcabinet%2F2549%2F1203894_2549.jpg%3F_ex%3D240x240&s=240x240&t=picttext)


コメント